Akınsoft MSSQL Server 2019 Kurulumu Nasıl Yapılır?
Akınsoft MSSQL Server 2019 Kurulumu Nasıl Yapılır?
Ana Bilgisayar için (Server)
MSSQL Server Management Studio 2018
Download Linki : Download Link
Kurulum nasıl yapılmakta, adım adım inceleyelim.
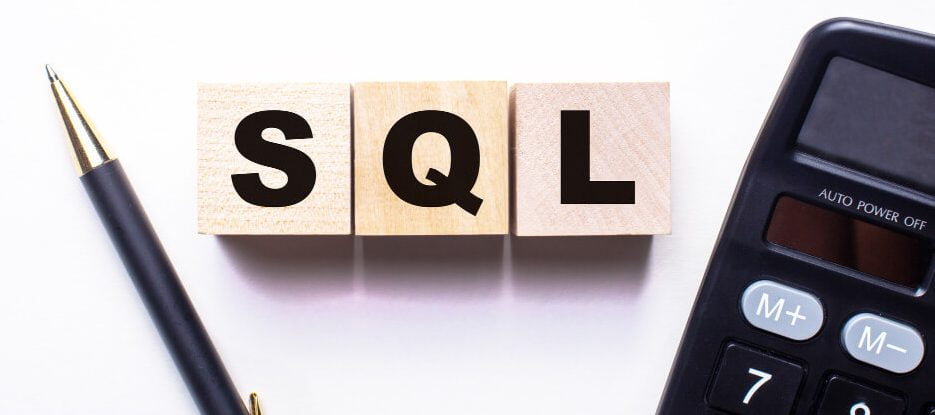
1-)İndirmiş olduğumuz SQL2019-SSEI-Expr Çalıştırılır.
2-) Setup işleminde karşımıza gelen seçeneklerden Basic Seçeneğini seçelim.
3-) Sistem dilimiz Türkçe ise karşımıza gelen uyarıya “yes” seçeneğini seçerek karşılık verelim. Ardından “Accept” ile bir sonraki ekrana geçelim.
4-) Bir sonraki işlemde SQL Server’ın kurulacağı dizini seçmemiz gerekecektir. Bu dizin sizin veritabanlarınızın kopyasını tutacağından, disk boyutunun yüksek olmasına dikkat edelim. Minimum Boş alan 6.5 GB olması gerekmektedir.
5-) Install seçeneğine tıkladıktan sonra, MSSQL Server’ı indirecektir.
6-) İndirme sonrasında, kurulum aşamasına aynı ekranda geçecektir.
7-) İşlem bittikten sonra otomatik olarak karşımıza açılan ekranda, Connection String (Bağlantı cümleciği) ve versiyon bilgileri çıkacaktır. Install SSMS seçeneği tıklanır ise Management Studio indirilmesi için sizleri bir linke yönlendirecektir. Üstte paylaşılmış olan ise indirme linkinin kısayoludur. Direkt olarak çalıştırabilirsiniz.
😎 Management studio kurulum ekranında ilk açılış ekranında, kurulum yapılacak dizinin seçilmesi gerekmektedir. Standardına göre MSSQL Server’ın kurulu olduğu diske kurulması tercih sebebi olmaktadır. Kurulum dizini seçildikten sonra Install seçeneği ile devam edelim.
9-) Kurulum tamamlandığında aşağıda görmüş olduğunuz ekran sizleri karşılayacaktır.
10-) Kurulum tamamlandıktan sonra Management Studio çalıştırılır. Başlat > “Management Studio” yazmanız yeterlidir. Karşımıza gelen ekranda, Veri tabanın tutulacağı Server ismini ve türünü seçmemiz gerekmektedir. Direkt olarak Windows Authentication seçeneği ile giriş sağlanabilir (Windows User modunda bağlanılır.)
11-) Server Name bölümündeki ok tıklanır ve “Browse for more” seçeneği seçilir.
12-) Karşımıza açılan ekrandan Database Engine (Veritabanı motoru) bölümünden kurulumu sağladığımız instance seçimi yapılır. (SQLExpress)
13-) Seçim sağlandıktan sonra OK butonu ile işleme devam edilir.
14-) Seçim sağlandıktan sonra bağlantıyı sağlayalım. İlk giriş ekranında işlem olarak “sa”(System Admin) kullanıcısını aktif edip şifresini belirlememiz gerekiyor. sol kısımdan Security >Logins > sa kullanıcısına sağ tıklanır ve properties seçeneği seçilir.
15-) Öncelikle sol kısımda bulunan Status bölümünden “Enabled” seçeneği seçilmelidir. Ardından “General” sekmesinden Password bölümünden şifrenizi belirleyin ve OK butonuna basınız.
16-) Yukardaki işlem yapıldıktan sonra Sistem yeniden başlatılır. Sistem açıldıktan sonra Management Studio tekrar çalıştırılıp giriş sağlanır.
17-) Giriş sağlandığında Object Explorer bölümünde (Sol kısımda) En üstte bulunan kısıma sağ tıklanır ve Properties seçeneği seçilir.
18-) Security bölümünden “SQL Server and Windows Authentication mode” seçeneği seçilir. Ve Ok butonu ile işlem tamamlanır.
19-) Yine aynı seçeneğe sağ tıklanarak “Register” seçimi sağlanır.
20-) Karşımıza gelen ekrandan Server Name bölümünden girişi sağladığımız server ismi yazılır (SQLExpress) Authentication SQL Server Authentication seçimi yapılır. “sa” kullanıcı adı ve şifre yazılıp kaydedilir.
21-) İşlem tamamlanmıştır. Kontrol paneli çalıştırırken Ek bilgiler bölümünden server ismi seçilerek, sa ile belirlediğiniz şifreyi girip veri tabanlarınızı sql olarak kullanabilirsiniz.
