AKINSOFT İNSAN KAYNAKLARI (HRM) ÇALIŞMA SİSTEMİ HAKKINDA KISA BİLGİ
AKINSOFT WOLVOX İnsan Kaynakları programı barkodlu proximity kartlar ve parmak izi okuyucu sistemler ile personel giriş-çıkışlarını kontrol altına almak isteyen işletmelere ve personel özlük bilgiler ile maaş takibinin yanı sıra bordro ve puantaj işlemlerini takip etmek isteyen işletmelere hitap etmektedir.
Program içerisinde yapabileceğiniz işlemler kısaca şu şekildedir:
- Bordro, PDKS ve İş Başvuru Takip ve Değerlendirme modülleri ile işletmenizin iş yükünü azaltabilir,
- Parmak izi, proximity ve barkodlu kartlar ile personel giriş çıkış takibini yapabilir,
- Çalışan ve işten ayrılan tüm personele ait bilgileri izleyebilir,
- Yasal ve idari pozisyon değişikliklerinin takibini yapabilir,
- Fotoğraf, açıklama ve not skalaları oluşturabilir,
- Tanımlı kartlara ait doküman ve dosya tanımlarını yapabilir,
- İşyeri bilgilerini kişisel bazda takip olanağı sağlayabilir,
- Personeli, özel grup ve statülerde tanımlayabilir,
- Personelin yabancı dil bilgilerini derecelendirebilir,
- Kişisel özellikleri ve adres, nüfus bilgilerini saklayabilir,
- Verilen ödül ve cezaları izleyebilir,
- Çalışanların işletme içerisinde çalışmak istediği görev yerlerini tanımlayabilir,
- Geçmiş bordrolarının takibini yapabilir,
- Puantaj işlemleri ve bordro işlemlerinizi oluşturabilir,
- AGI hesaplamasını yapabilir,
- Ziyaretçi takibi modülü ile işletmenize gelen ziyaretçileri takip edebilir,
- Eğitim, sınav ve etkinlik kayıtlarını yapabilir ve raporlayabilir,
- Personel değerlendirme ve personel değerlendirme analizlerinin takibini yapabilir,
- Bireysel emeklilik işlemlerinin takibini yapabilir,
- Çalışma Bakanlığı ve İşkur raporlarını alabilir,
- Yemekhane takip sistemi ile yemekhane girişlerinin kontrolünü yapabilir,
- AKINSOFT Wolvox Ön Muhasebe ve Genel Muhasebe programı sayesinde tam entegre çalışabilme,
- Yetkilendirme sistemi sayesinde istenen bilgiye istenen kişinin ulaşabilmesini hızlı bir şekilde sağlayabilirsiniz.
RAPORLAMA İŞLEMLERİ İLE İLGİLİ GENEL BİLGİLER
AKINSOFT WOLVOX İnsan Kaynakları programı (HRM) içerisinde kullanmakta olduğunuz tüm raporların standart bir takım özellikleri bulunmaktadır. Bu özellikleri detaylı bir şekilde inceleyelim;
Tablo Özelleştirme İşlemleri
Akınsoft Wolvox İnsan Kaynakları yazılımında (HRM), kullanmakta olduğunuz tüm raporları özelleştirme imkanınız vardır. Bu işlemi özelleştirmek istediğiniz rapora geldikten sonra tablo üzerinde herhangi bir alana Mouse sağ click yaparak açılacak seçeneklerden “Özelleştir” alanından gerçekleştirebilirsiniz.
Karşınıza açılacak olan “Tablo Özelleştirme” ekranından raporunuzda görmek istediğiniz alanları işaretleyip, görmek istemediklerinizden işareti kaldırmanız gerekmektedir.
Yine özelleştirme alanından, “Aşağı” ve “Yukarı” butonlarını kullanarak tablo başlıklarını dilediğiniz
şekilde sıralayabilirsiniz.
“Renk” ve “Font” alanlarından seçmiş olduğunuz tablonun rengini ve fontunu değiştirebilirsiniz.
“Sabit Sütun Sayısı” alanına girmiş olduğunuz değer sayesinde üzerinde bulunduğunuz raporun yön ok tuşları ile ileri, geri, aşağı, yukarı işlemini sabit sütunlar dışındaki alanlar için çalışmasını sağlayabilirsiniz.
Yani belirlemiş olduğunuz sütun sayısı kadar alan hangi başlıkları kapsıyorsa bu başlıkların üzerinde hareket edememektesiniz.
Gerekli özelleştirme işlemlerinizi yaptıktan sonra “Tamam” butonuna basarak işlemi tamamlayabilirsiniz.
Tablo özelleştirmede yaptığınız değişikliklerin sabit kalmasını istiyorsanız, tüm özelleştirme işlemlerinizi yaptıktan sonra tablo üzerine yeniden mouse sağ tıklayarak açılan ekranda “Tablo Yerleşimini Kaydet” butonuna basmanız gerekmektedir.
Orijinal tablo yerleşimini yüklemek istiyorsanız, tablo üzerinde mouse sağ tıkladığınız zaman açılan ekranda “Orjinal Tablo Yerleşimini Yükle” butonuna basmanız gerekmektedir.
Kaydetmiş olduğunuz tablo yerleşimini yeniden yüklemek istiyorsanız, tablo üzerinde mouse sağ tıkladığınız zaman açılan ekranda “Kayıtlı Tablo Yerleşimini Yükle” butonuna basmanız gerekmektedir.
Raporlarınızda gerekli filtrelemeleri yaptıktan sonra verilerinizi M.S. Excel, Open Office veya HTML formatında dışarıya aktarabilirsiniz. Bu işlem için ise tablo üzerine mouse sağ tıklayarak açılan ekrandan ilgili işlemi seçmeniz gerekmektedir.
Filtre Özelleştirme İşlemleri
Rapor alanlarında filtreleme işlemleri için de bazı özel ayarlamalar yapabilirsiniz. Filtreleme alanlarının pek çoğunda bulunan filtre özelleştirme işlemi sayesinde aradığınız veriye çok daha kolaylıkla ulaşma imkanınız vardır.
Filtre özelleştirme işlemi için filtreleme alanındayken klavyenizin “F7” tuşuna basınız.
Karşınıza açılacak olan “Filtre Düzenleme” ekranından ilgili karşılaştırma kriterini seçerek “tamam” butonuna basınız. Filtre düzenleme işlemini örnekle açıklayalım:
Örnek:
Personel listesi alanında personel adı “ABC“ ile başlayan hesaplarınızı listelemek istiyorsunuz. “Adı” alanına tıklayarak klavyenizden “F7” tuşuna basınız. Karşınıza açılacak olan “Filtre Düzenleme” alanından “LIKE %” seçim yapınız.
Personel listesi alanında personel adı sadece “ABC” olan personellerinizi listelemek istiyorsunuz. “Adı” alanına tıklayarak klavyenizden “F7” tuşuna basınız. Karşınıza açılacak olan “Filtre Düzenleme” alanından “=” i seçim yapınız.
Personel listesi alanında personel kodu 123’den küçük olan personellerinizi listelemek istiyorsunuz. “ Personel Kodu” alanına tıklayarak klavyenizden “F7” tuşuna basınız. Karşınıza açılacak olan “Filtre Düzenleme” alanından “< ” ü seçim yapınız.
Personel listesi alanında personel kodu 123’den den büyük olan personellerinizi listelemek istiyorsunuz.
“ Personel Kodu” alanına tıklayarak klavyenizden “F7” tuşuna basınız. Karşınıza açılacak olan “Filtre Düzenleme” alanından “> ” ü seçim yapınız.
Personel listesi alanında personel kodu 123’e eşit olmayan personellerinizi listelemek istiyorsunuz. “Personel Kodu” alanına tıklayarak klavyenizden “F7” tuşuna basınız. Karşınıza açılacak olan “Filtre Düzenleme” alanından “<> ” ü seçim yapınız.
Personel listesi alanında personel kodu 123’den küçük veya 123’e eşit olan personellerinizi listelemek istiyorsunuz. “ Personel Kodu” alanına tıklayarak klavyenizden “F7” tuşuna basınız. Karşınıza açılacak olan “Filtre Düzenleme” alanından “<= ” i seçim yapınız.
Personel listesi alanında personel kodu 123’den büyük veya 123′ e eşit olan personellerinizi listelemek istiyorsunuz. “ Personel Kodu” alanına tıklayarak klavyenizden “F7” tuşuna basınız. Karşınıza açılacak olan “Filtre Düzenleme” alanından “>= ” i seçim yapınız.
Personel listesi alanında personel adı “ABC” olan personeliniz dışındaki tüm personellerinizi listelemek istiyorsunuz. “Adı” alanına tıklayarak klavyenizden “F7” tuşuna basınız. Karşınıza açılacak olan “Filtre Düzenleme” alanından “ NOT LIKE %” yi seçim yapınız.
Personel listesi alanında personel adı içerisinde “ABC” geçen personellerinizi listelemek istiyorsunuz. “Adı” alanına tıklayarak klavyenizden “F7” tuşuna basınız. Karşınıza açılacak olan “Filtre Düzenleme” alanından “LIKE %%” yi seçim yapınız.
Personel listesi alanında personel adının herhangi bir yerinde “ABC” geçmeyen personellerinizi listelemek istiyorsunuz. “Adı” alanına tıklayarak klavyenizden “F7” tuşuna basınız. Karşınıza açılacak olan “Filtre Düzenleme” alanından “NOT LIKE %%”yi seçim yapınız.
Personel listesi alanında personel adı boş olan personellerinizi listelemek istiyorsunuz. “Adı” alanına tıklayarak klavyenizden “F7” tuşuna basınız. Karşınıza açılacak olan “Filtre Düzenleme” alanından “IS NULL”u seçim yapınız.
Personel listesi alanında personel adı dolu olan personellerinizi listelemek istiyorsunuz. “Adı” alanına tıklayarak klavyenizden “F7” tuşuna basınız. Karşınıza açılacak olan “Filtre Düzenleme” alanından “IS NOT NULL”u seçim yapınız.
Aynı şekilde filtreleme özelleştirme yapabildiğiniz tüm filtreleme alanlarında bu işlemleri
uygulayabilirsiniz.
PROGRAMIN KULLANIMI
TANIMLAR
İş Yeri Kayıtları
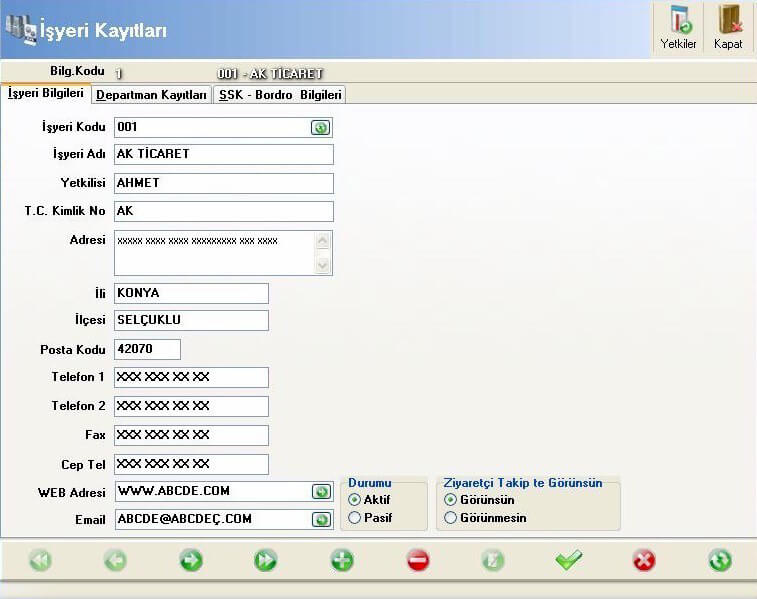
Şirketinize ait iş yeri kayıtlarını yapabileceğiniz alandır. “İş Yeri kayıtları” sekmesinde İş yeri kodu, iş yeri adı, yetkilisi v.b. iş yerlerine ait bilgileri girebilirsiniz. “Departman Bilgileri” alanında şirketiniz bünyesindeki departmanları kaydedebilirsiniz.
Departmanlarınıza göre muhasebe entegrasyonu için muhasebe borç ve muhasebe alacak bilgilerini girebilirsiniz.
Muhasebe entegrasyonda departmanlarınıza göre entegrasyon fiş kaydı yapabilirsiniz. “SSK-Bordro Bilgileri” alanında personel sigorta gruplarını görebilir ve yeni sigorta grubu tanımlayabilirsiniz.
Personelin sgk kesintileri hesaplanırken sigorta grubunda yer alan kesintiler dikkate alınmaktadır. Değiştirmek istediğiniz sigorta kesinti oranlarını bu alandan değiştirebilirsiniz.
“Ek Gelir/ Ek Kesintiler “ alanından iş yerinizde personellerinize uygulamış olduğunuz ek gelir/ek kesintileri tanımlayabilirsiniz. Burada “Yeni kayıt Ekle” butonuna basarak ek gelirin kodunu yardım adını tutarını ve hesaplama tipini öncelikle belirtiriz
Vermiş olduğumuz tutar günlük tutar ise “Günlük” alanını işaretlemeniz gerekmektedir. Ek gelir tutarından SSK kesintisi, gelir vergisi, kesintisi damga vergisi kesintisi olup olmadığını “Hayır” ya da “Evet” seçerek belirleyebilirsiniz.
Bu bilgileri girdikten sonra “Kaydet” butonuna basarak kaydı tamamlamış oluruz. Yapmış olduğunuz ek gelir tanımalarını “Personellere Aktar” butonuna basarak tüm personellerinize aktarmış olursunuz.
Yukarıda bulunan “Yetkililer” sekmesinden kaydettiğiniz şirketi görme yetkisine sahip olan kullanıcıları seçebilirsiniz. Bu sayede personelleriniz sadece kendi yetkisi dahilindeki iş yerlerine kayıt girişi yapabilirler.
Yasal Sabitler
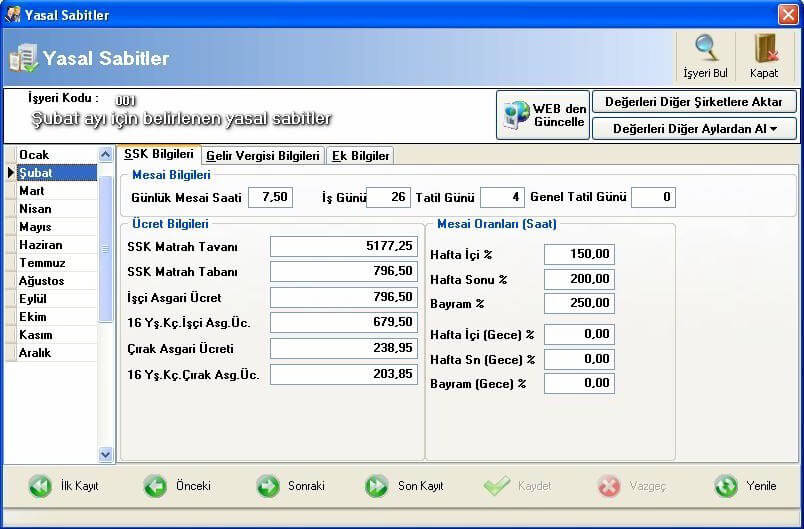
Yasal sabitler personellerinizin maaş hesaplaması esnasında kullanılacak olan sgk kesintilerini kaynak olarak alınacak olan alandır.
İş yeri bul butonuna tıkladığınız zaman tanımlı olan yasal sabitler otomatik olarak tüm aylara gelecektir. “Yasal Sabitleri Webden Güncelle” butonu sayesinde sabitlerin değişmesi durumunda internet üzerinde güncelleyebilirsiniz.
“Değerleri Diğer Şirketlere Aktar” butonu sayesinde çok fazla sayıda şirket sayınız var ise her şirkete ayrı ayrı yasal sabit girmek zorunda kalmazsınız. Bir şirketinizdeki tanımlı yasal sabitleri diğer tüm şirketlerinize otomatik olarak kopyalayabilirsiniz.
Personel Evrak Takip Tanımları
Akınsoft Wolvox İnsan Kaynakları yazılımında (HRM) personellerimizin işe girişlerinde kendilerinden isteyeceğimiz evrakları bu alandan kaydedebiliriz. Evrak tanımının geçerlilik süresi verebilir, geçerlilik süresi yok ise boş bırakabilirsiniz. Tanımlamış olduğumuz evrakları personel kaydında evrak alanından “Var” ya da “Yok” olarak seçebiliriz ve evrak takip raporundan personellerimizin eksik evraklarını takip edebilirsiniz.
Personel Grup Tanımları
Personellerinizi gruplara göre takip etmek isteyen müşterileriniz için grup tanımları yapabilirsiniz. Grup tanımlarını bu alandan kaydederek personel kartlarınızda personelinizin ait olduğu grubu seçebilirsiniz.
Personel Açıklama Kodları
Personel kartı üzerinde eklemek istediğiniz açıklamaları bu alandan kaydedebilirsiniz. Açıklamaları personel kartı üzerinde açıklama sekmesinden “Aktif Satıra Açıklama Kodu Aktar” butonuna basarak yapabilirsiniz. Bu açıklamalar herhangi bir standarda bağlı olmayıp eklemek istediğiniz herhangi bir açıklamayı kaydedebilirsiniz.
Personel Vardiya Tanımları
Bu bölümde işletmenizde uygulamış olduğunuz vardiya kayıtlarını yapabilirsiniz. Vardiya adı, tanımı, başlama ve bitiş saatlerini, mesai kat sayını girdikten sonra “Kaydet” butonuna basarak vardiya kaydını tamamlamış olursunuz.
Hafta sonu tatili ve resmi tatiller içinde vardiya tanımı yapmanız gerekmektedir. Hafta sonu tatili için tatil adında bir vardiya kaydı yaparak “Bu Vardiya Tatil Vardiyasıdır” kutucuğunu işaretlemeniz gerekmektedir. Resmi tatiller için “Resmi Tatil” adında vardiya tanımı yaparak “Bu Vardiya Resmi Tatil Vardiyasıdır” kutucuğunu işaretlemeniz gerekmektedir.
Gün içerisinde vardiyaya ait 2.mesai sistemi bulunuyor ise vardiya kaydı üzerinde bulunan “2.Mesai Alanına” geçerek, gereken başlama ve bitiş saatlerini girerek vardiya kayıtlarınızı tamamlayabilirsiniz.
Personel Çalışma Planları
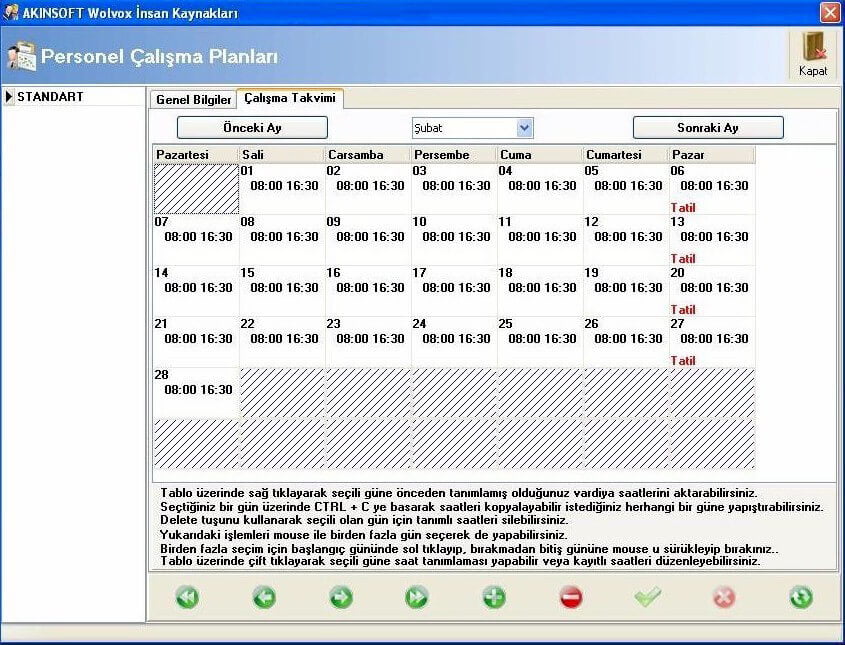
Çalışma planı vardiya tanımlarında kayıt etmiş olduğunuz çalışma saatlerini seçerek çalışma takvimi oluşturabileceğiniz alandır. Burada çalışma grup adını yazarak kaydediniz. Yapmış olduğumuz çalışma planları Personel kart kaydı üzerinde bulunan “Personel Takip” bölümünde bulunan çalışma planı alanına seçilir.
Buradaki amaç hangi personellerin hangi saatlerde çalışacağını belirlemektir. “Geç Kalma Toleransı” alanından personelinize geç kalma süresi olarak tolerans tanıyabilirsiniz.
Bu alana dakika olarak süre belirtmeniz gerekmektedir. Tolerans süresi geç kalma cezasına ve kesintisine dahil edilmez.
“Mazeretsiz İşe Gelmeme Cezası” alanından personellerinizin mazeretsiz olarak işe gelmemesi durumunda o güne ait ücretinin yüzde kaçını keseceğinizi belirleyebilirsiniz.
“Ücret Kesintilerini Fazla Mesaiden Telafi Et” seçeneği sayesinde personelleriniz gün içindeki çalışma saati eksikliklerini fazla mesaisi ile tamamlar. Örneğin: 1 saat geç kalıp 2 saat fazla mesai yapıldığında fazla mesaisinin 1 saati ile geç kaldığı süre tamamlanır. Kalan 1 saat ise fazla mesai olarak işlenir.
“Çalışma Takvimi” sekmesinden aylık bazda çalışma saatlerini belirleyebilirsiniz. Günlere göre çalışma saati verebilirsiniz. Tablo üzerinde sağ tıklayarak seçili güne önceden tanımlamış olduğumuz vardiya saatlerini aktarabilirsiniz.
Seçtiğiniz bir gün üzerinde “Ctrl+C” kısayolunu kullanarak kopyalayabilir istediğiniz bir güne yapıştırabilirsiniz. Yukarıdaki işlemleri mouse ile birden fazla gün seçerek de yapabilirsiniz. Birden fazla seçim için başlangıç gününde sol tıklayarak, bırakmadan bitiş gününe kadar mouse’u sürükleyip bırakınız.
Tablo üzerinde çift tıklayarak seçili güne ait özel saat tanımlaması yapabilir veya kayıtlı saatleri düzenleyebilirsiniz. Pazar günleri için sağ tıklayarak pazar vardiyasını seçmelisiniz.
Personel Mazeret İzin Tanımları
Mazeret izin tanımları bölümünden personellerinize vereceğiniz izin sebeplerini kaydedebilirsiniz. İzin sebebine göre vermiş olduğumuz izinden dolayı ücretinden kesinti yapılıp yapılmayacağını “Ücretli” kutucuğunu işaretleyerek / işaretlemeyerek belirtebilirsiniz.
Ücretinin tümünü kesebileceğimiz gibi gerekirse de izin tanımına % yüzde olarak da kesinti uygulayabilirsiniz.
İş Başvuru Formu Açıklama Kodları
İş başvuru formunda eklemek istediğiniz açıklamaları bu alandan kaydedebilirsiniz. Açıklamaları iş başvuru formu alanındaki açıklama sekmesinden “Aktif Satıra Açıklama Kodu Aktar” butonuna basarak yapabilirsiniz.
Bu açıklamalar herhangi bir standarda bağlı olmayıp eklemek istediğiniz herhangi bir açıklamayı kaydedebilirsiniz.
İş Başvuru Durum Kodları (İK Müdürü)
İnsan kaynakları yönetici kayıtlarında bu tanımlamaları kullanabilirsiniz. İşe alınacak olan personelinizin durum kodlarını kaydedebileceğiniz alandır.
İş Başvuru Durum Kodları (Per. Müdürü)
Personel müdürünün kullanacağı kodları bu alandan kaydedebilirsiniz. Programda yüklü olarak gelen kodlar vardır. Bunlara ilave olarak kod tanımlaması yapabilirsiniz.
Bordro SSK İşten Çıkış Kodları
İşten ayrılan personelinizin ayrılma nedenini bu alandan kaydedebilirsiniz. İkinci aşamada yapmanız gereken personel kartı üzerinde “SSK Bilgileri” sekmesinde bulunan “İşten Ayrılış Nedeni (SSK)” alanından açıklamayı seçmek olacaktır.
Bu işlem “Bordro Belgeleri” arasında yer alan “SGK İşten Ayrılma Bildirgesi” alanında işten ayrılan personelinizi seçtiğinizde işten ayrılma nedeninin otomatik olarak dolu gelmesine yaramaktadır.
Bordro İŞKUR İşten Çıkış Kodları
İşten ayrılan personelinizin ayrılma nedenini bu alandan kaydedebilirsiniz. İkinci aşamada yapmanız gereken personel kartı üzerinde “SSK Bilgileri” sekmesinde bulunan “İşten Ayrılış Nedeni (İŞKUR)” alanından açıklamayı seçmek olacaktır.
Bu işlem Bordro belgeleri arasında yer alan “İŞKUR İşten Ayrılma Bildirgesin” alanında işten ayrılan personelinizi seçtiğinizde işten ayrılma nedeninin otomatik olarak dolu gelmesine yaramaktadır.
Bordro SSK Eksik Gün Kodları
SGK’ya bildirmeniz gereken personelinizin eksik gün kodlarını bu alandan kaydetmeniz gerekmektedir. Bu kodları SGK eksik gün bildirim formu düzenlerken kullanabilirsiniz.
PERSONEL KAYIT
Yeni Personel Kayıt
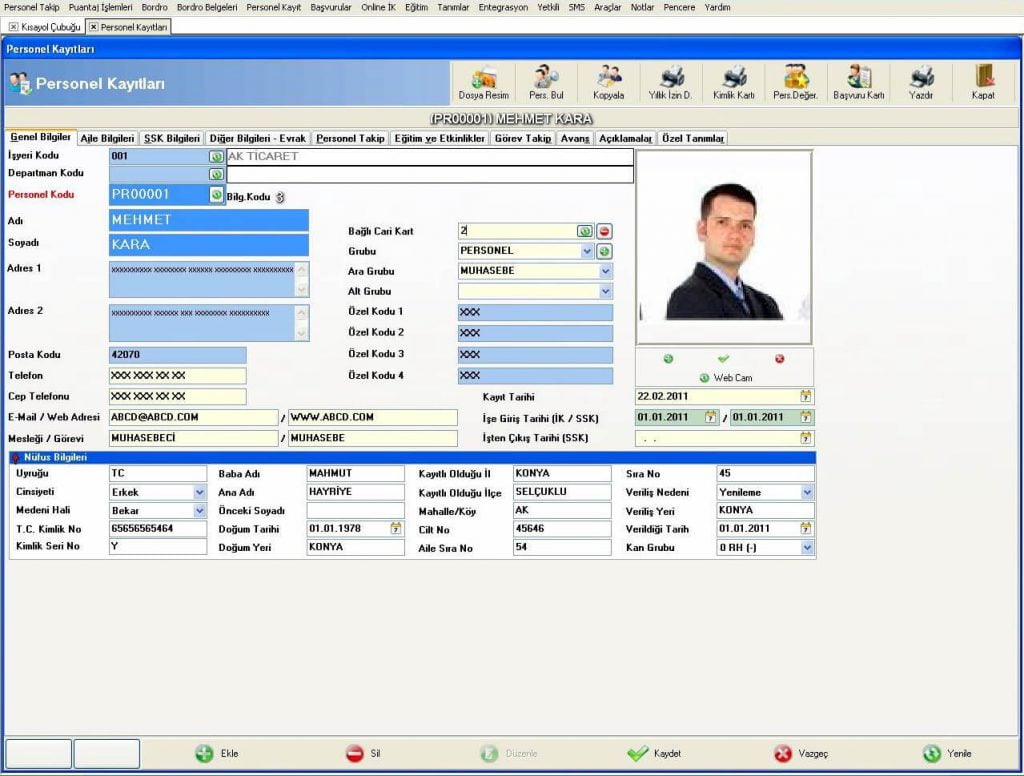
Personellerinizin giriş çıkış kayıtlarını tutmak ve bordrolarını hesaplatmak için ilk olarak kayıtlarını yapmanız gerekmektedir. Bu alandan personelinizle ilgili tüm bilgileri girebilirsiniz. “Genel Bilgiler” alanından personelinizin adını, soyadını, ikametgah bilgilerini kaydedebilirsiniz.
Kayıt tarihi ve işe giriş tarihi, personelinizin işe başlama tarihini de bu alandan kaydetmeniz gerekmektedir. Bağlı cari kart alanından ise maaş hesabını ön muhasebede kullanmak için kullanırız.
Karşınıza gelecek olan cari kart arama ekranından, maaş hesabını ön muhasebede takip edeceğiniz cariyi belirlersiniz. “Nüfus Bilgileri” alanından personelinizin kimlik bilgilerini kaydedebilirsiniz. “Aile Bilgileri” alanından personelinizin aile bilgilerini kaydedebilirsiniz.
Eş ve çocukların asgari geçim indiriminden faydalanmalarını istiyorsanız, “AGİ” alanını işaretlemeniz gerekmektedir. ”SSK Bilgileri” alanından personelinizin SSK numarası, SSK işe başlama tarihi, asgari geçim indirimine dahil olup olmadığı, işten ayrılan personelinizin ayrılma nedeni gibi seçimleri yapabileceğiniz alandır.
SSK bilgileri alanı da kendi içerisinde gruplara ayrılmıştır. Ücret bilgilerinden personelinizin maaşını girebilirsiniz. Sendikaya tabi ise sendika bilgilerini, yardım ya da kesinti uygulanıyor ise miktarlarını bu alandan girebilirsiniz.
“Personel Takip” alanından personelinizin hangi çalışma planına dahil olduğunu belirleyebilirsiniz. Giriş kart numarasını da bu alandan girebilirsiniz. Personel takip alanında kullanacağınız maaş bilgilerini kaydedebilirsiniz.
“Diğer Bilgileri-Evrak” alanından personelinizin tahsilini, mezun olduğu okul bilgisini, ehliyeti varsa sınıfını ve eksik evraklarını kaydedebilirsiniz. “Açıklamalar” alanından personelinizle ilgili genel girmek istediğiniz notlarınızı kaydedebilirsiniz.
“Dosya Resim” alanında personelinize ait dökümlerinizi ekleyebilirsiniz, kopyala butonundan personel kartını kopyalayıp yeni bir kart olarak açılmasını sağlayabilirsiniz. Üzerinde gerekli değişiklikleri yaptıktan sonra kaydetmeniz yeterli olacaktır.
“Yıllık İzin” alanından yıllık izin dilekçesi yazdırabilir, kimlik kartından personellerinize kimlik kartı bastırabilirsiniz.
Personel Listesi
Personellerinizin dökümünü alabileceğiniz alandır. İş yerine göre, departmanına göre, çalışan ya da ayrılan personellerinizi ayrı ayrı listeleyebilirsiniz. Dilerseniz filtreleme 2 alanından askerliğini yapmayan personellerinizi, mezuniyet durumuna göre listeleyebilirsiniz.
Aralıklar sekmesinden işe başlama tarihine ya da işten ayrılma tarihine göre liste alabilirsiniz. Yukarıda bulunan “Güncelle” butonu sayesinde listelemiş olduğunuz tüm personelleriniz için SSK kanun no ve işe giriş tarihi güncellemesi ve yapabilirsiniz.
Personel Kayıtları
Kaydetmiş olduğunuz personellerinizi bu alandan listeleyebilirsiniz. Kaydı açmak için üzerine mouse ile açmak istediğiniz kayda çift tıklamanız yeterli olacaktır.
Personel Açıklama Arama
Kayıtlı olan personellerinizin kartları üzerine belirttiğiniz açıklamaları listeleyebileceğiniz alandır. Açmak istediğiniz bir açıklama varsa “Kaydı Aç” butonunu kullanabilirsiniz.
Personel Evrak Takip Listesi
Personellerinizin evraklarının takibini yapabileceğiniz alandır. Örneğin öğrenim belgesi eksik olan personellerinizi bu alandan listeleyebilirsiniz.
Personel İstatistikleri

Kayıtlı olan personellerinizin cinsiyetine, medeni durumuna, askerlik yapıp yapmadığına, yabancı dil bilgilerine göre dağılımlarını alabileceğiniz alandır. Gruplara departmanlara, tahsil durumlarına, mesleklerine, ehliyet sınıflarına, giriş çıkış hareketlerine göre istatistik alabilirsiniz.
Görev Kayıt
Personellerinize verdiğiniz görevleri kaydedebileceğiniz alandır. Verilen görevi kimin verdiğini, tahmini bitiş süresini, kanaat notunu ve son durumunu takip edebilirsiniz. Yukarıda bulunan “Dosya-Resim” butonundan göreve ilişkin dosya ve resim ekleyebilirsiniz.
Görev Listesi
Personellerinize verdiğiniz görevlerin listesini alabileceğiniz alandır. Görev durumuna, personel kart bilgilerine, görev detaylarına göre filtreleme yapabilirsiniz.
Personel Takip
Giriş Çıkış Kayıt İşlemleri
Personellerinizin giriş çıkışlarını manuel olarak yapmak için bu alanı kullanmanız gerekmektedir. “Personel Bul” butonuna bastıktan sonra karşınıza gelen pencereden giriş zamanını, çıkış zamanını ve saatlerini yazarak kaydetmeniz yeterlidir.
Eğer personeliniz o gün mazeret bildirerek gelmemiş ise “Mazeret Tanımı” alanından seçim yapabilirsiniz (mazeret
tanımları tanımlar modülünden yapılmaktadır). Eğer gelmediği gün yıllık izinli ise “Yıllık İzin” alanına belirtmeniz gerekmektedir.
Personel Giriş Çıkış Raporu
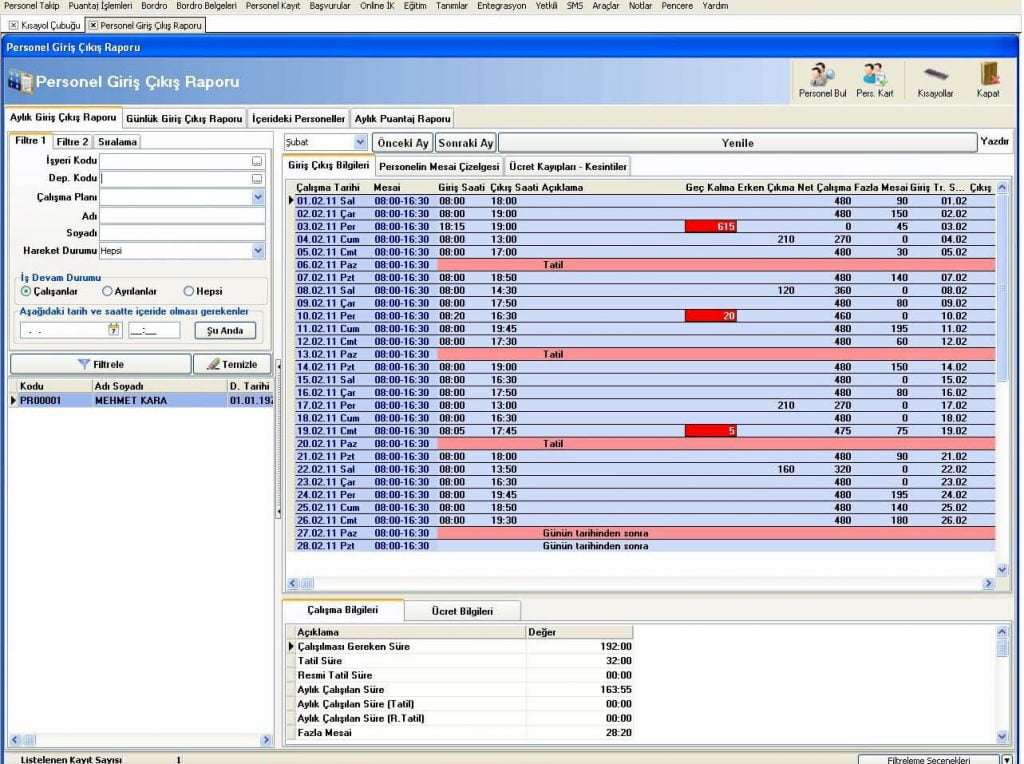
Personellerinizin giriş çıkış hareketlerini görüntüleyebileceğiniz alandır. Personel takip modülünde en aktif olarak kullanacağınız alandır. “Giriş Çıkış Bilgileri” alanından personelinizin giriş çıkışını raporlayabilirsiniz.
Değiştirmek istediğiniz kayıtları çift tıklayarak giriş çıkış kayıt alanının açılmasını sağlayabilir, gerekli değişikliği yaparak kaydedebilirsiniz.
“Personelin Mesai Çizelgesi” alanından personelinize atamış olduğunuz vardiyayı takip edebilir, değişiklik yapmak isterseniz tablo üzerinde değiştirmek istediğiniz vardiyaları seçerek belirtilen tarihlerde farklı vardiyada ataması yapabilirsiniz.
“Ücret kayıpları-kesintiler” alanından belirtilen ay içerisinde personelinizin devamsızlıktan ya da geç kalmadan dolayı ne kadar kesintisi olduğunu görüntüleyebilirsiniz. “Günlük Giriş Çıkış Raporu” İçeride olan personellerinizi görebileceğiniz alandır.
Yine aynı alandan geç kalan personellerinizi, erken çıkanları, fazla mesaiye kalanları, devamsızları, izin kullananları görebilirsiniz. Tarih seçimini yaptıktan sonra yenile butonuna basmanız gerekmektedir. “Aylık Puantaj Raporu” alanından personel takip ve bordro modülünü entegre kullanıyorsanız personellerinizin giriş çıkışlarına bağlı olarak puantaj oluşturabilirsiniz.
İlk olarak puantajını oluşturmak istediğiniz ayı seçip daha sonra yazdır/aktar alanından puantajını oluşturacağınız personelleri işaretleyerek alt tarafta bulunan “Puantaj Kartına Aktar” butonuna basmanız gerekmektedir.
Yine bu alandan “Ön Muhasebe Cari Hesaplara Aktar” diyerek personel kartları üzerinde belirtmiş olduğunuz cari hesaplara işlemesini sağlayabilirsiniz. Bu işlemleri seçeceğiniz tek bir personeliniz için yapabileceğiniz gibi tüm personelleriniz için de uygulama imkanınız bulunmaktadır.
Aynı zamanda filtreleme kriterlerinden işyeri seçerek ayrı ayrı da takip yapabilirsiniz.
Cihazdan Giriş Çıkış Yükleme
Bu alandan offline olarak kullandığınız parmak izi okuyucu ya da kart okuyucu cihazlardan personel giriş çıkış kayıtlarını programa yükleyebilirsiniz. İlk olarak belirlemeniz gereken, cihazı bilgisayarınıza takarak direkt yükleme yapılıp yapılmayacağı ya da cihazdan kaydetmiş olduğunuz txt dosyasının ayarlanmasıdır.
Bunun için “Cihaz” alanından seçim yapabilirsiniz. “Dosyadan Okuma” demeniz durumunda yukarıda bulunan “Download” butonuna basmanız gerekecektir.
Karşınıza kaydetmiş olduğunuz txt dosyasının seçim alanı gelir. Buradan seçimi yaptıktan sonra aç diyerek programa entegre olmasını sağlamış olursunuz. İkinci aşamada ise bu hareketlerin personel kayıtlarına işleme aşamasıdır. Bunun için yine yukarıda bulunan butonuna basmanız yeterli olacaktır.
“BIOCLOCK III” seçimini yapmanız durumunda parmak izi okuyucunuzu bilgisayarınıza takarak direkt olarak veri alma işlemini yaparsınız. Dosyadan okuma alanından farklı olarak burada cihaz ayarlarınızın yapılmış olması gerekmektedir.
Ayarlamayı yapmak için yukarıda bulunan “Ayarlar” butonuna bastığınızda karşınıza ayar penceresi gelecektir. İletişim türünü seri port ya da ethernet seçebilirsiniz. Daha sonra cihazınızın bağlantı ayarlarına göre gerekli alanları doldurmanız gerekmektedir.
Aynı şekilde “Download” butonuna bastığınızda cihazdan veriler yüklenecek, “Kartlara İşle” demeniz durumunda ise personel kartlarına aktarılacaktır. butonundan işlemi tamamlanmış olan kayıtları temizleyebilirsiniz.
Hareket ayrıntıları alanından, üzerinde bulunduğunuz personelin makine numarasını ya da personel numarasını, hareketin giriş ya da çıkış hareketi olmasını kontrol edebilirsiniz.
Aylık Personel Raporu
Personellerinizin giriş çıkış kayıtlarından puantaj oluşturma ya da ön muhasebeye aktarım yapmak için personel giriş çıkış raporunu kullanabileceğiniz gibi bu alanı da kullanabilirsiniz.
Günlük Giriş Çıkış Raporu
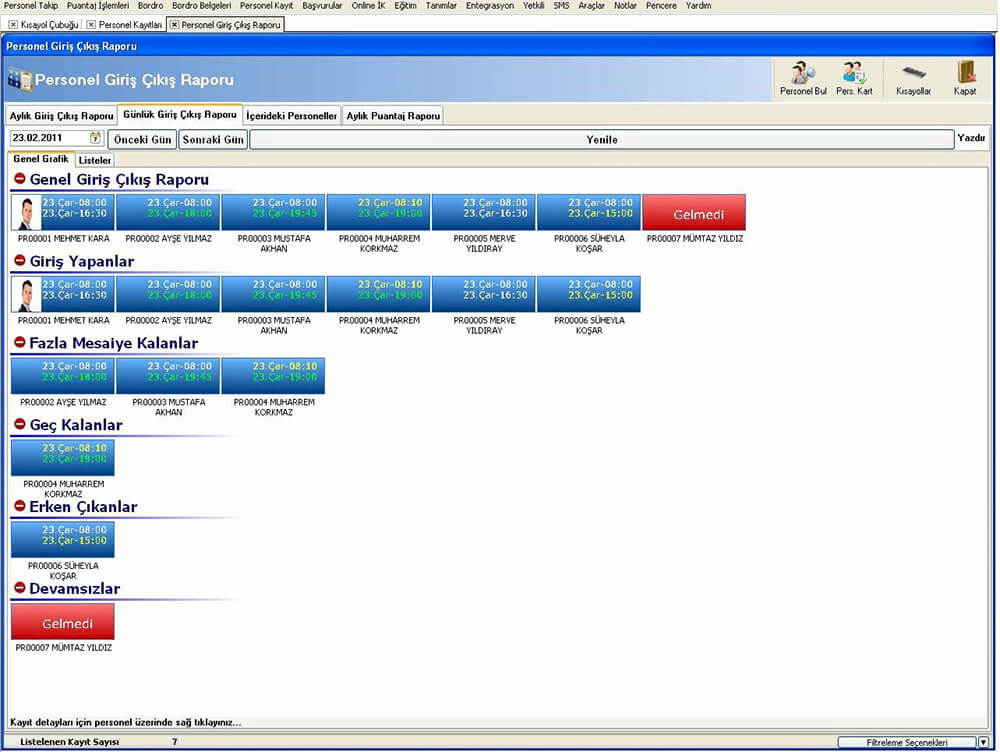
Personellerinizin giriş ve çıkış hareketlerini günlük olarak raporlayabileceğiniz alandır. Seçtiğiniz gün içerisinde işe gelen, gelmeyen personellerinizin listesini alabilirsiniz.
İçerideki Personeller
Seçmiş olduğunuz tarih ve saat içerisinde içeride bulunan personellerin raporunu alabileceğiniz alandır. “Şu Anda” butonuna bastığınızda bilgisayarınızın tarih ve saatine göre içeride olan kişiler listelenecektir.
Personel Giriş Çıkış Analizi
Personellerinizin giriş çıkış hareketlerine göre rapor alabileceğiniz alandır. Tarih aralığı vererek filtreleme alabileceğiniz gibi minimum ve maksimum aralıklar vererek de rapor alma imkanınız vardır. “Giriş Çıkış Hareketleri” alanından detayları görüntüleyebilirsiniz.
“Giriş Çıkış Hareket Grafiği” alanından ise grafik bazında rapor alabilmektesiniz.
Haftalık Çalışma Planı
Haftalık çalışma planı alanını çalışma saatleri belli saatler için değişen personellerinize vardiya ataması yapabilmek için kullanabilirsiniz. “Ctrl + mouse” nin sol tuşuna basarak vardiyasını değiştirmek istediğiniz personelleri seçmeniz gerekmektedir.
Örnek: Ahmet Yılmaz isimli personeliniz bir haftalığına gece vardiyasında çalışacak. Bu durumda yalnızca bu kişiyi seçerek işlem yapmanız gerekmektedir.
Daha sonra alt tarafta bulunan seçim alanından hangi gün ve saati değiştirmek istiyorsanız seçerek, hangi saatler aralığında değiştirmek istiyorsanız belirtip yeni çalışma planını belirtmeniz gerekmektedir. “Değiştir” butonuna bastığınız zaman işlem gerçekleşmiş olacaktır.
Not: Filtreleme kriterlerinde bulunan “Çalışma Plan”ı seçeneği ile gündüz vardiyasını seçebilir, yalnızca bu vardiyada çalışan personeller için gece vardiyası atayabilirsiniz.
Yemekhane Takip Raporu
Yemekhane takip modülümüz sayesinde personellerinizin yemekhaneye saat kaçta giriş yaptığını, hangi tarihte girdiğini personel bazında veya departmanlara göre takip edebiliriz.
Yemekhane takip modülünün kullanılması için kapı ekranının yemekhane girişinde kullanılması ve kapı ekranı ayarlarında bulunan yemekhane takip modülü için kullan kutucuğunun işaretlenmesi gerekmektedir.
Toplu Giriş Çıkış – Mazeret İşleme
AKınsoft Wolvox İnsan Kaynakları yazılımının (HRM) Toplu Giriş – Çıkış – Mazeret işleme bölümünde personellerinizin toplu olarak giriş çıkış kayıtlarını yapabileceğiniz ya da toplu olarak mazeret işleyebileceğiniz alandır.
Örnek: Personellerinizin tamamına bayram arefesi olduğu için yarım gün izin verdiniz. İlk önce bayram arifesini mazeret tanımlarından kaydetmeniz gerekmektedir.
Daha sonra bu alandan ‘”Toplu Hareket İşle” butonuna basarak karşınıza gelen tabloda mazeret izin alanından kaydettiğiniz mazereti seçerek tarihi yazıp işle demeniz yeterli olacaktır.
Yıllık İzin Talep Kaydı
Personellerinizin kullanmak istedikleri yıllık izinler için talep formu çıktısı alabileceğiniz alandır. “Personel Bul” butonuna basarak personel seçimi yaptıktan sonra izin tarih aralığını yazınız.
“Kaydet” butonuna bastıktan sonra, “Çakışma Kontrol” butonuna basarak başka yıllık izin talepleriyle çakışıp çakışmadığını kontrol edebilirsiniz. “İzin Miktarı” butonu sayesinde personelinizin kullanılabilir izinlerini görüntüleyebilirsiniz.
Yıllık İzin Talep Raporu
Yıllık izin talep kaydı oluşturduğunuz personellerin yıllık izin talep formlarını raporlayabileceğiniz alandır. Onaylanan izinleri, departman müdürü tarafından onaylanan izinleri ayrı ayrı raporlayabilirsiniz. İzin gerekçesine, aldığınız notlara, izin tarih aralığına göre rapor alabilmektesiniz.
“Kartını Aç” butonuna basarak talep kaydını açabilirsiniz. “Yazdır” butonuna basarak raporunuzun çıktısını alabilirsiniz.
Yıllık İzin Raporu
Personellerinizin kullanılabilir yıllık izinlerini görüntüleyebileceğiniz alandır. Personel, iş yeri ve departman bazında döküm alabilirsiniz.
Personel Bazında Kullanılan İzinler
Belirtmiş olduğunuz tarih aralığında yıllık izin kullanan personellerinizin raporunu alabileceğiniz alandır. Yukarıda bulunan “İşlemler” alanından bu personelleriniz için kapı ekranı hatırlatması koyabilir, “Liste Yazdır” butonundan listenin çıktısını alabilirsiniz.
Personel Değerlendirme Raporu
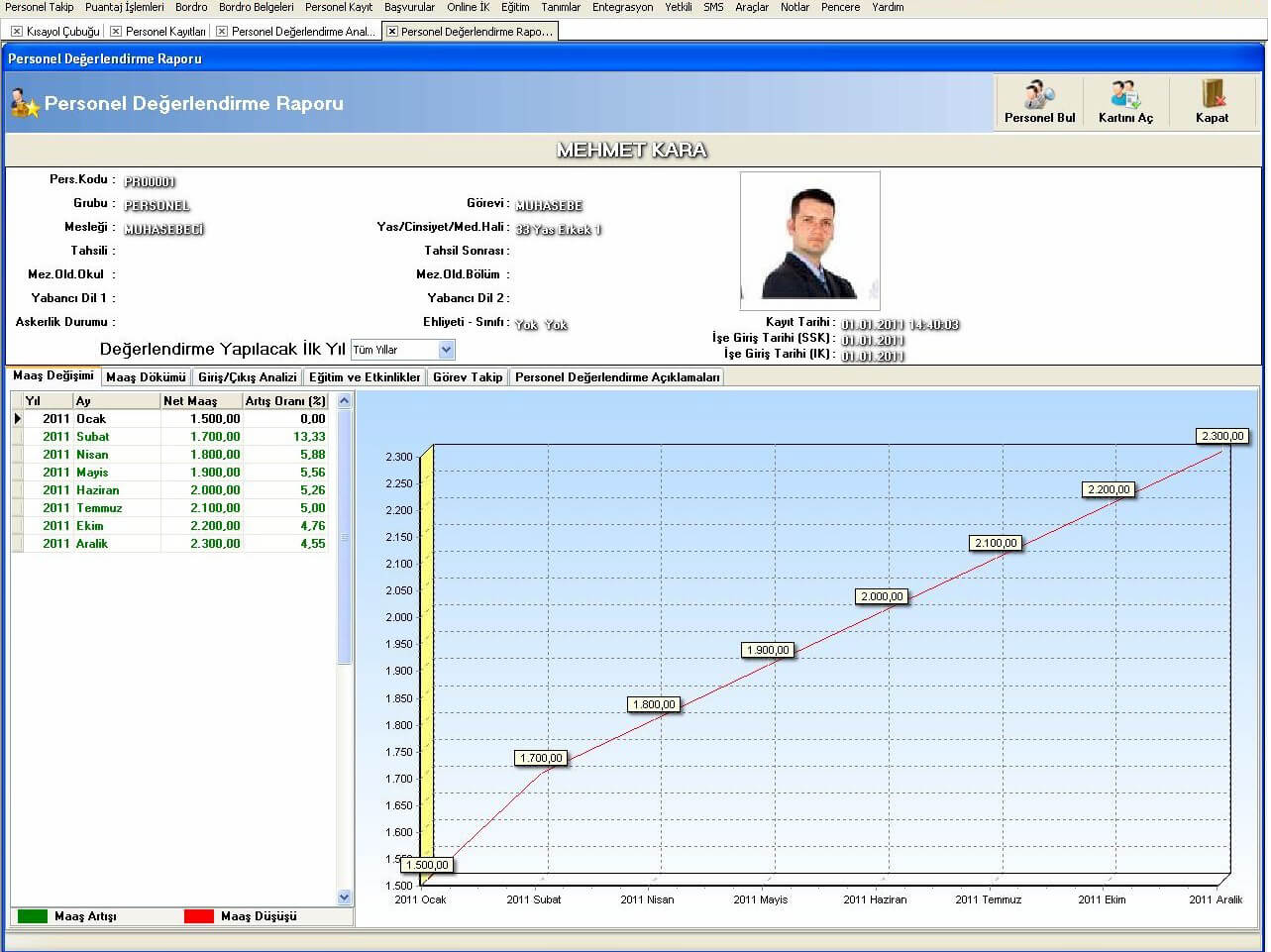
Kayıtlı olan tüm personelleriniz için genel değerlendirme raporu alabilirsiniz. Personelinizin maaş değişimini geçmiş yılları da kapsayacak şekilde ve grafik bazında görüntüleyebilirsiniz. “Giriş Çıkış” sekmesinden “Analiz” butonuna basarak seçtiğiniz personelin giriş çıkış analizini alabilirsiniz.
“Eğitim ve Etkinlikler” alanından personelinizin katıldığı eğitimleri raporlayabilir, “Görev Takip” sekmesinden verdiğiniz görevleri raporlayabilirsiniz.
Personel Değerlendirme Analiz Raporu
Personellerinize ait değerlendirme raporu alabileceğiniz alandır. Değerlendirme yapacağınız yılı seçtikten sonra filtreleme yapabilirsiniz. Personellerinizin altı aylık dilimlerle aldıkları maaşı görüntüleyebilirsiniz.
Puantaj İşlemleri
Puantaj Giriş / Düzenleme
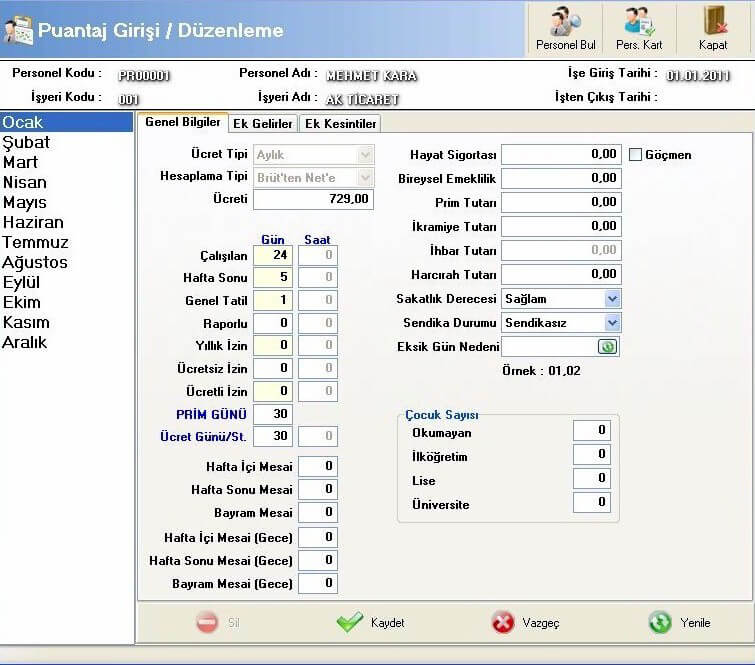
Personellerinizin puantajlarını toplu olarak değiştirebileceğiniz gibi tek tek de düzenleyebilirsiniz. Düzenleme yapmak istediğiniz personeli “Personel Bul” butonuna basıp, bulduktan sonra değişiklikleri yazıp kaydetmeniz yeterli olacaktır.
Puantaj Listesi
Kayıtlı tüm personelleriniz için toplu olarak puantaj oluşturabileceğiniz alandır. Personellerinizi listeledikten sonra ay alanından puantajını oluşturmak istediğiniz ayı seçmeniz gerekmektedir. Daha sonra alt tarafta bulunan “Listedeki Personellere Belirtilen Ay İçin Otomatik
Puantaj Oluştur” butonuna basarak karşınıza gelen pencereden; çalışılan gün, hafta sonu gibi bilgileri girmeniz gerekmektedir. “Tamam” butonuna basarak puantaj oluşturma işlemini tamamlamış olacaksınız.
İhbar Tazminatı
Personelleriniz için ihbar tazminatı hesaplaması yapabileceğiniz alandır. “Personel Bul” butonuna basarak personel seçimi yaptıktan sonra “Seçili Personel İçin İhbar Tazminatı Oluştur” butonuna basarak tazminat oluşturma işlemini tamamlayabilirsiniz.
Kıdem Tazminatı
Personelleriniz için kıdem tazminatı hesaplaması yapabileceğiniz alandır. “Personel Bul” butonuna basarak personel seçimi yaptıktan sonra “Seçili Personel İçin Kıdem Tazminatı Oluştur” butonuna basarak tazminat oluşturma işlemini tamamlayabilirsiniz.
Bordro
Bordro Listesi
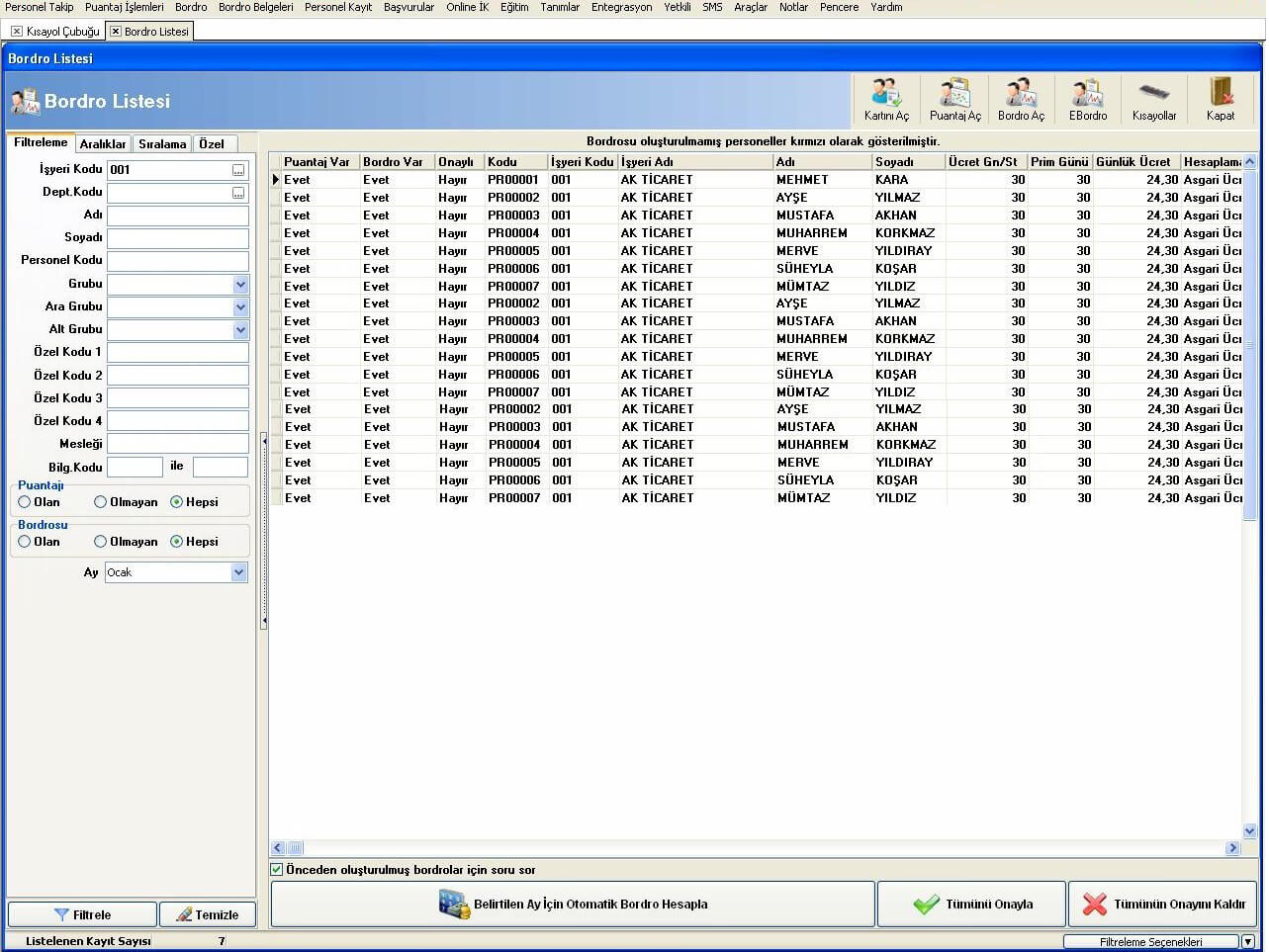
Puantajını hesapladığınız personelleriniz için bordro hesaplamasını bu alandan yaparsınız. Öncelikle ay seçimi yapmanız gerekmektedir. Karşınıza gelen listeden kırmızı renkli olanlar hesaplama yapılmamış olanları, beyaz renkte olanlar ise hesaplaması yapılmış olanları ifade etmektedir. Daha sonra alt tarafta bulunan “Belirtilen Ay İçin Otomatik Bordro Hesapla” butonuna basarak işlemi tamamlayabilirsiniz. Bordro onaylama için “Tümünü Onayla” butonuna basmanız gerekmektedir.
Bordro Dökümü
Hazırlamış olduğunuz bordroların çıktısını alabileceğiniz alandır. Bunun için çıktı almak istediğiniz ayı seçtikten sonra “Filtrele” butonuna basmanız gerekmektedir. Yukarıda bulunan “Puantajı Aç” butonu sayesinde üzerinde bulunduğunuz personelin puantajını açabilir, “Bordro Aç” butonu sayesinde bordroyu açabilir, ”Bordro Yazdır” butonu sayesinde bordro dökümü alabilir, “Hesap Pusulası Yazdır” butonu sayesinde hesap pusulası yazdırabilirsiniz.
Bordro Raporu
Daha önceden hesaplatmış olduğunuz bordroları listeleyebileceğiniz alandır. Yıl ve ay bazında seçim yapabilir ve ya genel olarak döküm alabilirsiniz.
Tahakkuk Raporu
Ay bazında personellerinizin tahakkuklarını bu alandan görebilirsiniz. Toplam prim gününü, ödenen tüm kesintileri ayrı ayrı personeller için görebileceğiniz gibi toplam olarak da görme imkanınız bulunmaktadır.
Bordro ve Tahakkuk Raporu
Daha önceden hesaplamış olduğunuz bordroların dökümünü alabileceğiniz, tahakkuk eden rakamları görüntüleyebileceğiniz rapordur.
Yıllık İzin Raporu
Yıllık izin kullanan personellerinizi görebilirsiniz. Toplam izin hakkı, kullanılan izin ve kalan izni bu alandan takip edebilirsiniz.
Not: Menüde belirtilen şekilde hesaplama tablosundan personelinizin yıllık izin planını oluşturabilirsiniz.
Not(2): Geçmiş dönem yıllık izinlerini personel kartı üzerinde SSK bilgileri alanından girebilirsiniz.
Asgari Geçim İndirimi
Asgari geçim indirimi hesaplamasını yapabileceğiniz alandır. Öncelikle personelinizin puantajının hesaplanmış olması gerekmektedir. Bordro hesaplaması yapmadan önce asgari geçim indirimi hesaplanır. Personellerinizi listeledikten sonra yukarıda bulunan hesapla butonuna basmanız yeterli olacaktır. Eğer personel kartında aile bilgilerinden eşini ya da çocuğunu da hesaplamaya dahil etmişseniz, hesaplamada bunları da dikkate alarak rakamı belirleyecektir.
Bordro Belgeleri
Vizite Kağıdı
Çalışanlarınıza ya da ailelerine vermek için vizite kağıdı düzenleyebilirsiniz. Evrak takibe işle demeniz durumunda verdiğiniz vizite kağıdını evrak takip alanından takip edebilirsiniz.
Evrak Takip
Personellerinize vermiş olduğunuz evrakları takip edebileceğiniz alandır. Örneğin bir çalışanınıza vizite kağıdı vermişseniz evrak takibi işle seçeneğini işaretlemeniz durumunda bu alandan takip edebilirsiniz.
Aylık Prim ve Hizmet Belgesi
Aylık olarak düzenleyeceğiniz aylık prim ve hizmet belgesini program içerisinden SGK’ya gönderebilirsiniz. Bunun için işyeri seçimi yaptıktan sonra yukarıda bulunan “XML” butonuna basmanız gerekmektedir. Oluşan XML dosyasını SGK’nın resmi sitesinden giriş yaparak gönderebilirsiniz.
SGK İşe Giriş Bildirgesi
SGK’ya vermek üzere işe giriş bildirgesi düzenleyebilirsiniz. Form tipinizi yine bu alandan seçebilirsiniz.
SGK İşten Ayrılış Bildirgesi
SGK’ya vereceğiniz işten ayrılma bildirgesini program içerisinden düzenleyebilirsiniz.
SGK Sigortalı Bildirim Belgesi
SGK’ya verecek olduğunuz sigortalı bildirim belgesini programdan yazdırabilirsiniz.
SGK Sigortalıları Eksik Gün Bildirim Formu
Ay içerisinde işe gelmeyen personellerinizin işe gelmeme nedenlerini SGK’ya bildirmek için hazırladığınız rapordur. Puantaj oluştururken eksik gün çalışanları belirtebilirsiniz.
İşkur İşten Ayrılma Bildirgesi
İşkura vereceğiniz işten ayrılma bildirgesini programdan düzenleme imkanınız bulunmaktadır.
İŞKUR İşgücü Çizelgesi (Aylık)
İşkura göndermeniz gereken aylık işgücü çizelgesini yazdırabileceğiniz alandır.
İşçi Bildirim Listesi
İşçi bildirim listesini program üzerinden her işyeriniz için ayrı ayrı yazdırabilirsiniz.
İşçi Çıkış Bildirim Listesi
İşten ayrılan personelleriniz için bu alandan çıkış bildirim listesi yazdırabilirsiniz.
İşe Giriş Dizi Pusulası
İşe giriş dizi pusulası yazdırabileceğiniz alandır.
Çalışanlara Ait Kimlik Bildirme Belgesi (Form2)
Çalışanlarınıza ait kimlik bildirme belgesini çıktı alabilirsiniz.
Çalışma Bakanlığı İş Yeri Bildirgesi
Çalışma bakanlığına vermek üzere işyeri bildirgesini programdan yazdırabilirsiniz.
SGK İş Yeri Bildirgesi
SGK’ya vereceğiniz işyeri bildirgesini bu alandan kaydedebilir, ya da daha önceden kayıtlı olan bildirgeyi yükleyebilirsiniz. Yapmanız gereken işyeri bilgileri karşısında bulunan alandan seçim yaparak formun gerekli alanlara gerekli bilgileri atmasını sağlamaktır. Gerekli alanları doldurduktan sonra ön ve arka sayfa çıktısı alabilirsiniz.
Başvurular
Yeni İş Başvuru Kayıt
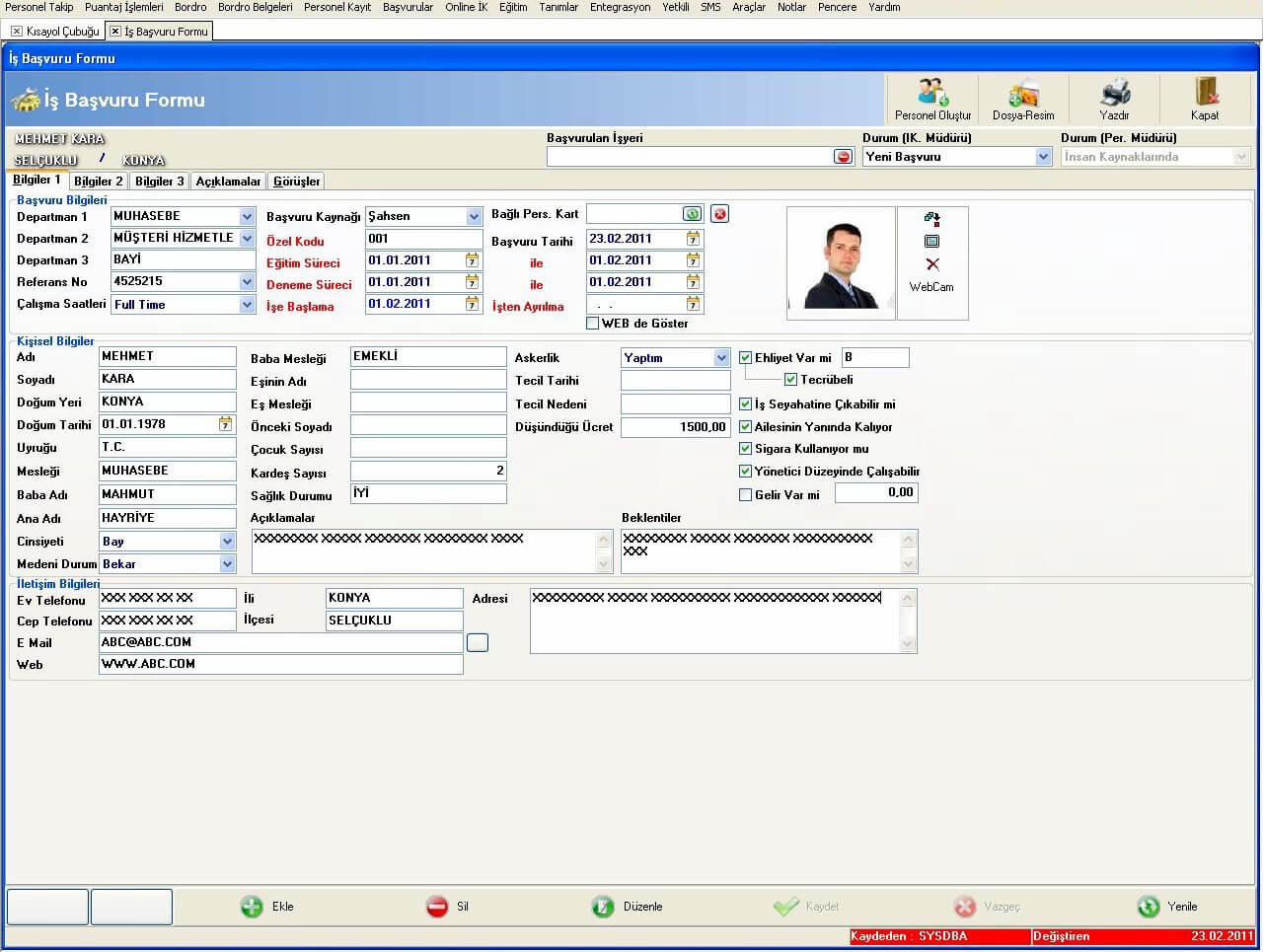
Personel iş başvuru kayıtlarınızı iş başvuru kayıt alanından manuel olarak kaydedebilir veya WEB sitenizden yapılan iş başvurularınızı web özelliği ile burada görebilirsiniz. WEB’den yapılan iş başvuru kayıtlarınızın otomatik olarak programa entegrasyonu yapılır.
Yapılmış olan başvurunun işe alımı yapıldı ise “Personel Oluştur” butonuna basarak otomatik personel kaydını
oluşturabilirsiniz.
Başvuru ile ilgili görüşlerinizi “Görüşler” sekmesinden belirtebilirsiniz. Başvuruya ait dosya veya resimleri “Dosya-Resim” butonundan ekleyebilirsiniz. “İş Başvurusu Yazdır” butonu ile başvurunun çıktısını alabilirsiniz.
“Açıklamalar” alanı ile başvuru formuna ait açıklama girebilir veya daha önceden tanımlamış olduğunuz açıklamaları aktif satıra açıklama aktar butonu ile aktarabilirsiniz.
İş Başvuru Arama
İş başvuru arama raporu ile yapılan başvuruların raporunu alabilirsiniz. Listeleme kriterlerine göre tarih aralığına, başvuru departmanına, başvuru bilgilerine göre listeleme yapabilirsiniz. Aktif başvuru üzerindeyken “Kartını Aç” butonuna basarak başvuru kartını açabilirsiniz.
İş Başvuru Açıklama Arama
İş başvurusunda bulunan personel adaylarınızla ilgili belirttiğiniz açıklamalarınızı bu alandan listeleyebilir, personel adaylarınızla ilgili aldığınız notlarınızı kontrol ederek değerlendirme yapabilirsiniz.
İş İlan Kayıtları
Bu bölümde personel alımlarınızda ihtiyacınızın olduğu pozisyonlar kaydedilmektedir. Aradığınız pozisyonlara ait referans numarası, kayıt tarihi, son başvuru tarihi ve webde görünecek sıralamayı belirtmeniz gerekmektedir. Web sitenizde aradığınız pozisyonlar sitenizde bu şekilde gösterilecektir.
Not: WEB Entegrasyonunun yapılabilmesi için AKINSOFT Genel Merkez ile irtibata geçmeniz
gerekmektedir.
İş Başvuru Departman Kayıtları
Açık pozisyon bulunan departmanları buradan kaydetmeniz gerekmektedir. Bu sayede iş ilanında bulunurken hangi departmanda açık olduğunu belirtme imkanınız doğacaktır.
Online İK
Sınav Anket Kayıtları
Sınav anket istek öneri ile şirketinizde uygulayacağınız anketlerinizi veya sınavlarınızı soru ve cevap olarak kayıt edebilirsiniz. Kayıt etmiş olduğunuz sınav ve anketlerinizi kaynak WEB modülünde gösterebilirsiniz.
Sınav anket kaydı alanında sınav tipimizi sınav veya anket olarak belirlemeniz gerekmektedir. Kodu, adı, özel kodu, sınav süresi ve sınav tarihi alanlarını doldurarak sınav veya anketimizin durumunu belirterek kaydediniz.
Sorular alanından sorularımızı doğru cevap şıkkı ve sırasını belirterek kaydeder, alt kısımda cevaplar alanından sorunun cevap şıklarını belirtiniz. Sınav/anketimizin WEB sayfanız üzerinde görünmesi için “WEB’de görünsün” kutucuğunu işaretlemeniz gerekmektedir.
WEB modülünden her personel kendi kullanıcı adı ve parolası ile login olarak sınav/anket alanından cevaplama yapabilmektedir ve alınan cevaplar sınav/anket sonuçları raporundan listelenebilir. İstatistik alanından katılan kişi sayısı, verilen doğru cevap sayısı ve yüzdesi olarak rapor alabilirsiniz.
Sınav Anket Sonuçları
Sınav/Anket sonuçları raporu sayesinde yapmış olduğumuz sınav/anket kayıtlarınıza ait cevapları doğru cevaplar, yanlış cevaplar, sınav/anket adına göre, tarihine göre raporlayarak cevap alabildiğiniz rapordur. Katılan toplam kişi sayısını, yapılan sınav/anket sayısını, soru sayısını, doğru cevap sayısını toplam olarak alabiliriz. “İstatistik” alanından katılan kişi sayısı verilen doğru cevap sayısı ve yüzdesi olarak rapor alabilirsiniz.
İstek Öneri Listesi
Personellerinizin internet üzerinden yapmış oldukları istek öneri kayıtlarını buradan takip edebilirsiniz. Online İnsan Kaynakları programıyla entegrasyonlu çalışan istek öneri alanı sayesinde personellerinizin yöneticilere ulaştırmak istedikleri istek ve önerileri kaydederek raporlayabilirsiniz.
Personel Duyuru Kayıt
Personellerinize bulunmak istediğiniz duyuruları kaydettiğiniz alandır. Bu alandan kaydettiğiniz duyurular Online İnsan Kaynakları programında yayınlanmaktadır.
Personel Duyuru Listesi
Personellerinizin görmesi için kaydettiğiniz duyuruları listeleyebileceğiniz alandır. Yukarıda bulunan “Kartını Aç” butonu sayesinde duyuru kartını açabilir, düzenleme yaparak tekrar kaydedebilirsiniz.
Belge Yayınlama Kaydı
Personellerinizin Online İnsan Kaynakları programı üzerinden yayınlamak istediğiniz belgeleri kaydedebileceğiniz alandır. Belgeye ait kaydettiğiniz dosya ve resimleri personelleriniz WEB üzerinden Online İnsan Kaynakları programı aracılığı ile download edebilirler.
Belge Yayınlama Listesi
Kayıtlı olan belgelerin listesini alabileceğiniz alandır. Yukarıda bulunan “Kartını Aç” butonu sayesinde belge yayınlama kartını açabilir, düzenleme yaparak tekrar kaydedebilirsiniz.
Eğitim
Eğitim ve Aktivite Kayıtları
Personelleriniz için düzenlenen eğitim ve aktiviteleri kayıt edebileceğiniz alandır. Eğitim / aktivite kaydını oluşturduktan sonra alt tarafta bulunan “Katılımcı Listesi” alanından eğitime katılacak olan personellerin seçimini yapabilirsiniz.
Personel eklemek için “Ekle” butonuna basarak açılacak olan ekrandan personel seçimi yapmanız gerekmektedir.
Eğitim ve Etkinlik Listesi
Kaydettiğiniz eğitim ve etkinlikleri listeleyebileceğiniz alandır. Filtrelemek istediğiniz eğitimle ilgili bilgileri girdikten sonra “Filtrele” butonuna basınız. Yukarıda bulunan “Kartını Aç” butonu sayesinde kayıtlı eğitim/aktiviteye ulaşabilir, “Yazdır” butonu sayesinde ise çıktı alabilirsiniz.
Eğitim ve Etkinlik Katılımcı Listesi
Düzenlediğiniz eğitim ve etkinliklere katılan personellerinizin listesini alabileceğiniz alandır. Eğitimle ilgili bilgilere göre filtreleme yapabilirsiniz. Yukarıda bulunan “Kartını Aç” butonu sayesinde personel kaydını açabilir, “Katıldığı Etkinlikler ” butonu sayesinde seçtiğiniz kişinin daha önce katıldığı etkinliklerine ulaşabilir, “Katılmadığı Etkinlikler” butonu sayesinde ise katılması gerektiği halde katılmadığı etkinliklere ulaşabilirsiniz. “Yazdır” butonu sayesinde ise liste yazdırabilirsiniz.
Entegrasyon
Muhasebe Entegrasyon
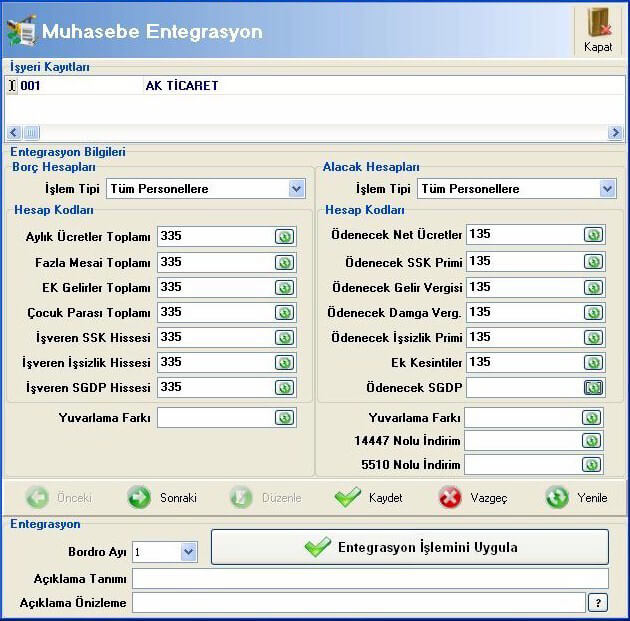
Personellerinizin maaşlarını WOLVOX Genel Muhasebe programına entegre edebilmek için kullandığınız alandır. Entegrasyon işlemi için personel kartı üzerinde, işyeri kaydı üzerinde veya departman kaydı üzerinde genel muhasebe hesap kodlarının seçilmiş olması gerekmektedir.
“İşlem Tipi” alanından “Tüm Personellere” veya “Departman Bazında” seçebilirsiniz. Hesap kodlarını dilerseniz entegrasyon esnasında manuel olarak seçebilirsiniz. Gerekli kodları belirttikten sonra “Entegrasyon İşlemini Uygula” butonuna basarak entegrasyon işlemini tamamlayabilirsiniz.
Ön Muhasebe Entegrasyon
Personellerinize ödediğiniz maaşları WOLVOX Ön Muhasebe programına entegrasyon yapabilirsiniz. Ön muhasebe programına entegrasyon yapabilmeniz için personel kartları üzerinde bağlı olduğu cari kart bilgisinin dolu olması gerekmektedir. Entegrasyon işlemini tamamlamanız için ilgili ay seçimini yaptıktan sonra, “Entegrasyon İşlemini Uygula” butonuna basmanız gerekmektedir.
Yetkili
Genel Ayarlar
Program içerisinde bir takım özel ayarlamaları yapabileceğiniz alandır. “Parasal Ayarlar” alanından para birimi ayarlarını, virgülden sonra görüntülenmesini istediğiniz basamak sayısını, bordro küsurat yuvarlama işlemi için yuvarlama şeklini seçebilirsiniz.
“Personel Takip” sekmesinden personel maaş takip sistemi için hesaplama türünü seçebilirsiniz. “Personel takip
maaş hesabı kullan” seçeneğini işaretlemeniz durumunda giriş çıkış bilgilerine göre personelin net maaşının hesaplaması yapılmaktadır.
Buna göre personel kartında personel takip alanına maaş bilgisi yazılmış ise bu seçenek işaretlendiğinde kaydındaki maaşından gelmediği günlerin kesintisini yapacak veya ayarlarınıza bağlı olarak fazla mesaiyi maaşına dahil edecektir.
Aylık çalışma saati hesabı alanından farklı hesaplama tipleri ile personelinizin günlük maaş kesintisini hesaplatabilmektesiniz.
Örnek ile açıklayalım:
Kesinti miktarı alanından kesintiyi olduğu gibi uygulatabilir ya da maaşının belli bir yüzdesini geçmiyorsa uygulanmamasını sağlayabilirsiniz.
Bordro puantaj oluşturma alanından standart olarak kullanacağınız mesaileri girebilirsiniz.
Farz edelim ki ay 31 gün çekiyor 3. ve 4.seçeneğe göre nasıl hesaplama yapılıyor..
3. Seçenek
(Maaş/30) * (Çalışılan Gün+ Tatiller)
MAYIS ayı Ücret Hesaplaması: 31 çekiyor ve AHMET AK maaşı 750 3.seçeneğe göre
Günlük Ücret = 750 / 30 = 25 TL
Çalıştığı Gün 27 = 25*27 = 675
Hafta Sonu 4= 4*25 = 100
675+100 = 775 Ahmet AK alacağı Maaş.
3. Seçenek maaşı 30’a bölerek günlük ücreti bulur. günlük ücreti ise aydaki gün (31 )sayısı ile çarparak toplam maaşı bulur.
4. Seçenek
(Maaş/30) * (Çalışılan Gün+ Tatiller) 2
Buradaki 2 sayısı 3,seçenek ile formül aynı olduğundan dolayı 3.formülün 2. seçeneği olarak
nitelendirilmiştir. (ikiye katlama değildir.)
MAYIS ayı gün sayısı 31 AHMET AK maaşı 750 TL
Günlük Ücret = 750 /30 = 25 TL
Çalıştığı Gün = 27 = 25*27 = 675
Hafta Sonu 4 = 25*4 = 100
675+100 = 775
Gün Farkı = 25
Toplam maaş = 775-25 = 750 TL
4 . Seçenek ise maaşı 30’a bölerek günlük ücreti bulur. Günlük ücret ise aydaki gün sayısı (31) olsa bile 30 ile çarpar, toplam maaşı bulur.
“Personel Kartları” sekmesinden kayıt ettiğiniz personelleriniz için personel kart numaralarının otomatik verilmesi için ayarlamalar yapabilirsiniz. “Doğum Günü Yaklaşan Personelleri Hatırlat” seçeneği işaretlenirse doğum günü yaklaşan personeller için program uyarı verecektir.
“Genel Ayarlar” sekmesinden personellerinize ön muhasebe programından verdiğiniz avansları insan kaynakları programına aktarması için ayarlamalar yapabilirsiniz. “Avans hareketlerini ön muhasebeden çek” seçeneğini işaretledikten sonra ön muhasebeden yaptığınız avans ödemelerinin özel koduna “AVANS_AYYIL” yani 2011 yılının mart ayında avans veriyorsanız
“AVANS_032011” yazmanız gerekmektedir.
Excel’den Veri Transferi
M.S. Excelde kayıtlı olan personellerinizi insan kaynakları programınıza aktarabilirsiniz. Excel dosyası yolunu seçtikten sonra personel bilgilerinin ait oldukları sütunları seçiniz ve “Aktar” kutucuğunu işaretleyiniz. Tüm seçimleri yaptıktan sonra “Bilgileri Aktar” butonuna basarak aktarım işlemini tamamlayabilirsiniz.
